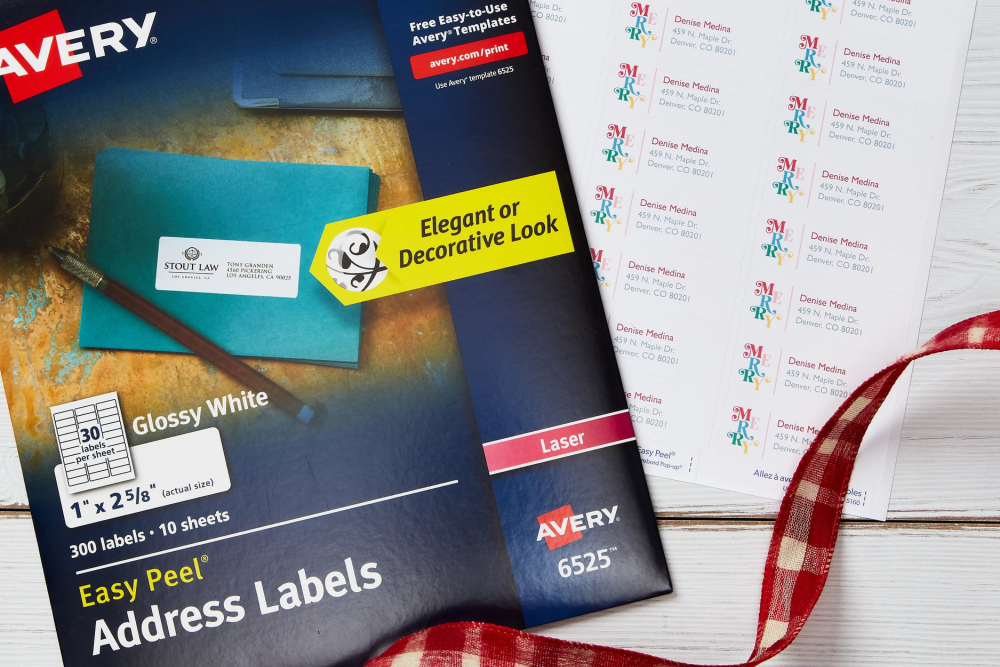
Using the correct labels for your device and avoiding common mistakes will increase your workflow and prevent service calls and repairs to your device due to improper use and materials. Here we will discuss how to choose the correct labels for your device and the proper steps to take when printing labels.
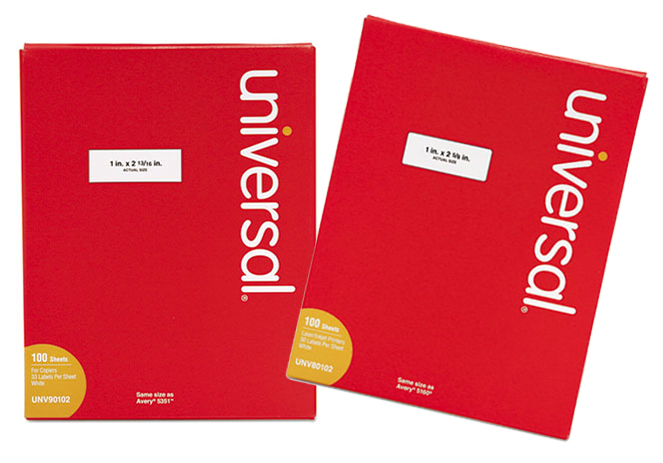
A guide to easily printing labels on your device—Laser, Inkjet, and MFPs.
Tips For Printing Labels On A Multifunction Printer
- Select ‘Labels’ as the paper type on your device AND in the print driver settings.
- Always use the bypass tray. The bypass tray gives the most direct path for the label sheet. Using other trays can cause jamming and other issues. Feed label pages one at a time on bypass tray.
- Don’t reuse partial label sheets (sheets with unused labels) that have already gone through the machine. Label paper is designed to be run through a machine a single time.
- Check for arrows on label paper, which indicate which direction to put the paper on the bypass tray.
- Store labels in original packaging to prevent damage in storage.
Choosing The Correct Labels For Printing
Using the correct labels is crucial to ensure the highest quality output and prevent jams and damage to your machine. If your labels are NOT compatible with your printer you will find that AT BEST your print will be of poor quality (and likely to smudge or flake away) while AT WORST, you could actually damage both your labels AND your printer.
Inkjet, Laser, and Copier/Multifunction Device Printing
Laser printing and inkjet printing function very differently from one another, which is why there are labels designed specifically for each. Labels will identify if they are designed for LASER or INKJET printing. COPIER labels are optimized for high-speed copiers or multi-functional printers (MFPs). They’re designed to perform under the higher fuser temperatures of copiers/MFPs as compared to desktop laser printers. You can also choose Color-Printing labels for both Inkjet and Laser.
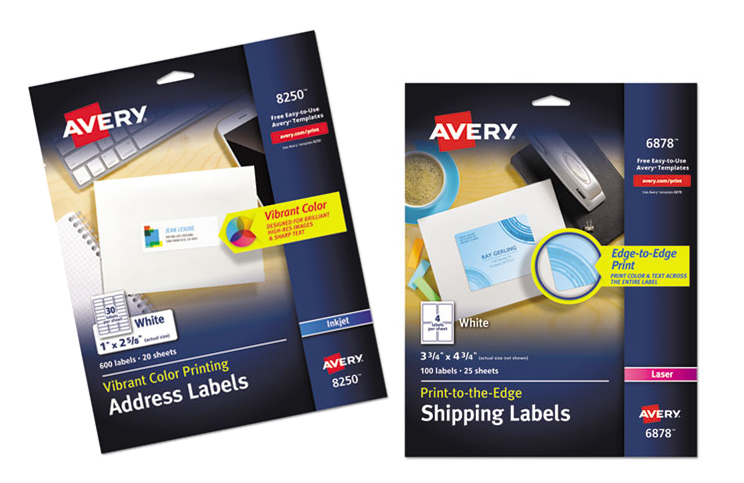 Laser printers work by using heat and pressure to bond toner (a dry powder) onto the surface being printed. This means that the materials used to make laser labels will be chosen because they can withstand exposure to high temperatures (without being damaged or deformed by the printing process) and offer a smooth surface that the toner can bond with more efficiently.
Laser printers work by using heat and pressure to bond toner (a dry powder) onto the surface being printed. This means that the materials used to make laser labels will be chosen because they can withstand exposure to high temperatures (without being damaged or deformed by the printing process) and offer a smooth surface that the toner can bond with more efficiently.
Inkjet printers deposit ink onto the surface being printed, where the ink dries in place with some or all of the ink being absorbed by the material being printed. This means that inkjet labels tend to be made with materials that have a porous surface, which will help to absorb the inks and allow them to dry in place more efficiently (creating a higher quality of print).
We don’t recommend using EZ Peel labels in most cases, for printers or multi-functional devices. EZ Peel labels are designed to easily peel off the backing sheets.Unfortunately, because they do peel off easier than non-EZ Peel, they often peel off inside the print devices and stick themselves to paper transport rollers, drums and image transfer belts.The paper path in almost every print device is not a straight path and the bending of the label sheets causes the label edges to peel away from the backing and stick to printer parts. Once a label has adhered itself to one of these items, it is usually its “end of life” because attempts to remove the labels results in damage to these parts.
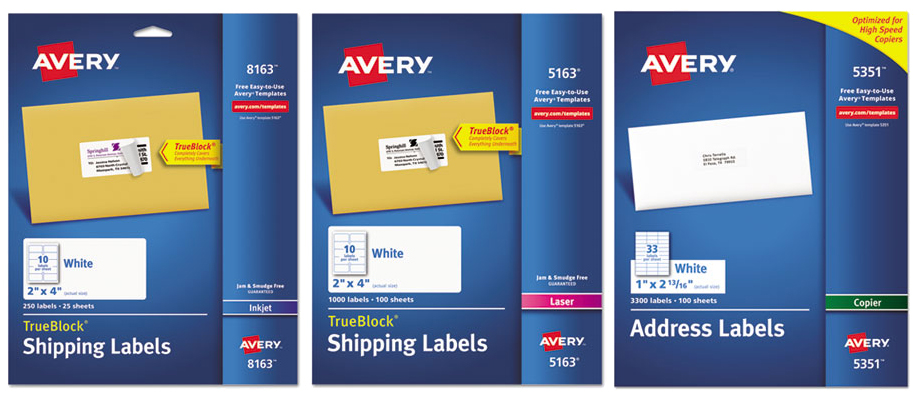
If you have any questions on your label choices, the proper labels for your equipment, or are unsure what type of device you have, please ask your Rhyme Service Technician or contact us at 800-362-4333. Find all your label needs at shop.rhymebiz.com.
For more information on printing see:
| Creating an Intelligent Print Environment | Creative Ways to Stand Out with Color |